엑셀 꽉차게 인쇄, 깔끔한 출력을 위한 방법
엑셀로 인쇄 페이지 꽉차게 설정하는 방법
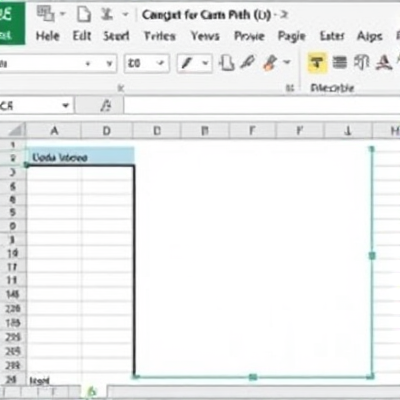
1. 페이지 레이아웃으로 인쇄 영역 설정하기
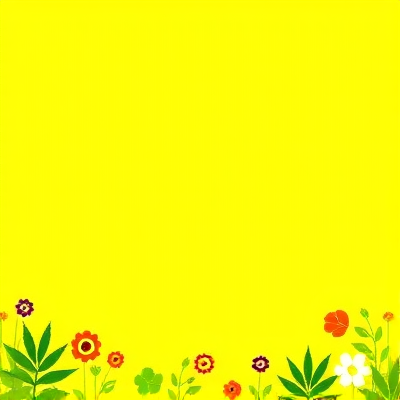
먼저, 페이지 레이아웃 탭에서 인쇄 영역을 설정하는 방법을 알아봐요. 인쇄할 셀을 드래그로 선택한 다음, 페이지 레이아웃 메뉴에서 '인쇄 영역 설정' 버튼을 누르면 돼요. 이렇게 하면 내가 선택한 영역만 깔끔하게 인쇄됩니다.
잘못된 영역을 선택했다면 파란색 테두리 부분을 드래그해서 크기를 조절할 수 있어요. 마지막으로 '페이지 나누기 미리보기'를 확인해서 정상적으로 인쇄되는지 한 번 더 확인해보세요.
2. 인쇄 설정에서 용지 사이즈와 여백 조절하기
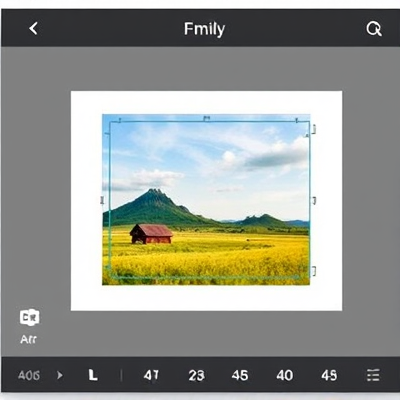
다음으로는 인쇄 설정에서 용지 사이즈와 여백을 조절하는 방법이에요. 파일 탭에서 인쇄 메뉴를 열면 용지 사이즈와 여백 설정을 할 수 있죠.
용지 사이즈는 A4나 Letter 등 다양한 옵션이 있어요. 여백은 좁게 설정하면 한 페이지에 더 많은 내용을 담을 수 있답니다.
혹시 여백을 줄였는데도 한 페이지에 다 인쇄되지 않는다면 '한 페이지에 시트 맞추기' 옵션을 활용해보세요. 이 기능을 켜면 모든 내용이 한 페이지에 알맞게 인쇄됩니다.
3. 머리글과 바닥글로 페이지 정보 추가하기

이제 마지막으로 인쇄 페이지에 머리글과 바닥글을 넣는 방법을 알아볼게요. 페이지 레이아웃 탭에서 '머리글/바닥글' 버튼을 누르면 다양한 옵션이 나와요.
여기서 원하는 정보, 예를 들어 문서 제목, 페이지 번호 등을 입력하면 모든 페이지에 일괄 적용됩니다. 이렇게 하면 인쇄물의 완성도를 높일 수 있어요.
4. 인쇄 미리보기로 최종 확인하기
모든 설정이 끝났다면 마지막으로 인쇄 미리보기를 확인해볼게요. 페이지 나누기 미리보기에서 내가 원하는 대로 인쇄되는지 꼭 확인하세요. 혹시 수정이 필요하다면 이 단계에서 다시 조정하면 돼요. 이렇게 엑셀 문서를 깔끔하게 인쇄하는 방법을 알아봤는데, 어떠신가요? 이제 인쇄할 때마다 여백 없이 꽉 찬 페이지를 만들 수 있을 거예요.
다음에는 엑셀의 VLOOKUP 함수와 그래프 만드는 방법을 소개해 드리도록 하겠습니다. 엑셀 마스터가 되고 싶으시다면 꼭 기억해두세요!
댓글